Code Base
This tab allows accessing the code base published at MQL4.community right from the client terminal. Selecting a necessary MQL4 application at this tab, you can download it and attach to the chart right away.
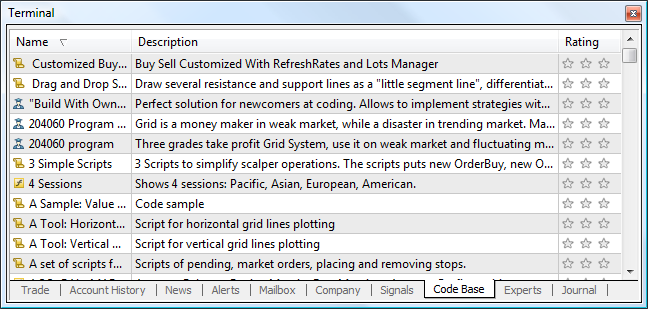
The applications are displayed in the form of a list containing the following information:
- Name – name of an MQL4 application. Icons at the beginning of rows display application types:
 – Expert Advisors;
– Expert Advisors; – Indicators;
– Indicators; – Scripts.
– Scripts.
- Description – description of an MQL4 application.
- Rating – rating of an application given by other users.
To open an application page at the MQL4.community website, double-click on it in the list.
Downloading Applications #
Any application in Code Base can be quickly launched by simply dragging it on a chart from this tab. The application will be downloaded to and saved in a folder corresponding to its type (for example, [terminal installation folder]\Experts\), compiled and launched on the selected chart. |
To download an application, execute the "![]() Download" command in the context menu. The downloading will start as soon as you do it.
Download" command in the context menu. The downloading will start as soon as you do it.
Applications are saved in the folders that correspond to the application type. For example, Expert Advisors are saved in the folder [terminal_installation_folder]/Experts/. Once the downloading is over, the window of application launching is opened:
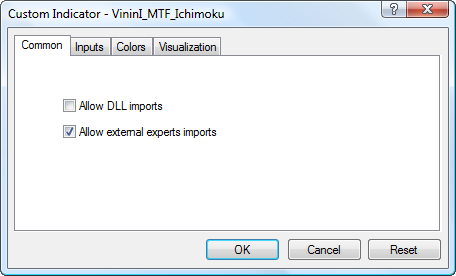
If you click "OK", the application will be launched on the current chart.
Context Menu #
The context menu of this section contains the following commands:
 View – view a selected application at the MQL4.community website;
View – view a selected application at the MQL4.community website; Download – download a selected application to your computer;
Download – download a selected application to your computer; Order your own Expert Advisor/indicator/script – go to ordering a development of an MQL4 program at the freelance service "Jobs" at MQL5.community.
Order your own Expert Advisor/indicator/script – go to ordering a development of an MQL4 program at the freelance service "Jobs" at MQL5.community. Expert Advisors – enable/disable displaying of Expert Advisors in the list;
Expert Advisors – enable/disable displaying of Expert Advisors in the list; Indicators – enable/disable displaying of indicators in the list;
Indicators – enable/disable displaying of indicators in the list; Scripts – enable/disable displaying of scripts in the list;
Scripts – enable/disable displaying of scripts in the list;- Auto Arrange – when this option is enabled, the size of table columns will be selected automatically in case the window size is changed;
- Grid – show or hide grid to separate table fields.